こんにちは!ももすけです。
いつも、ご覧いただきありがとうございます。
今回は、WordPressブログをこれから始めたい方、始めたばかりの方に向けて、入れた方がいいプラグインを5つ紹介していきます。
プラグインとは
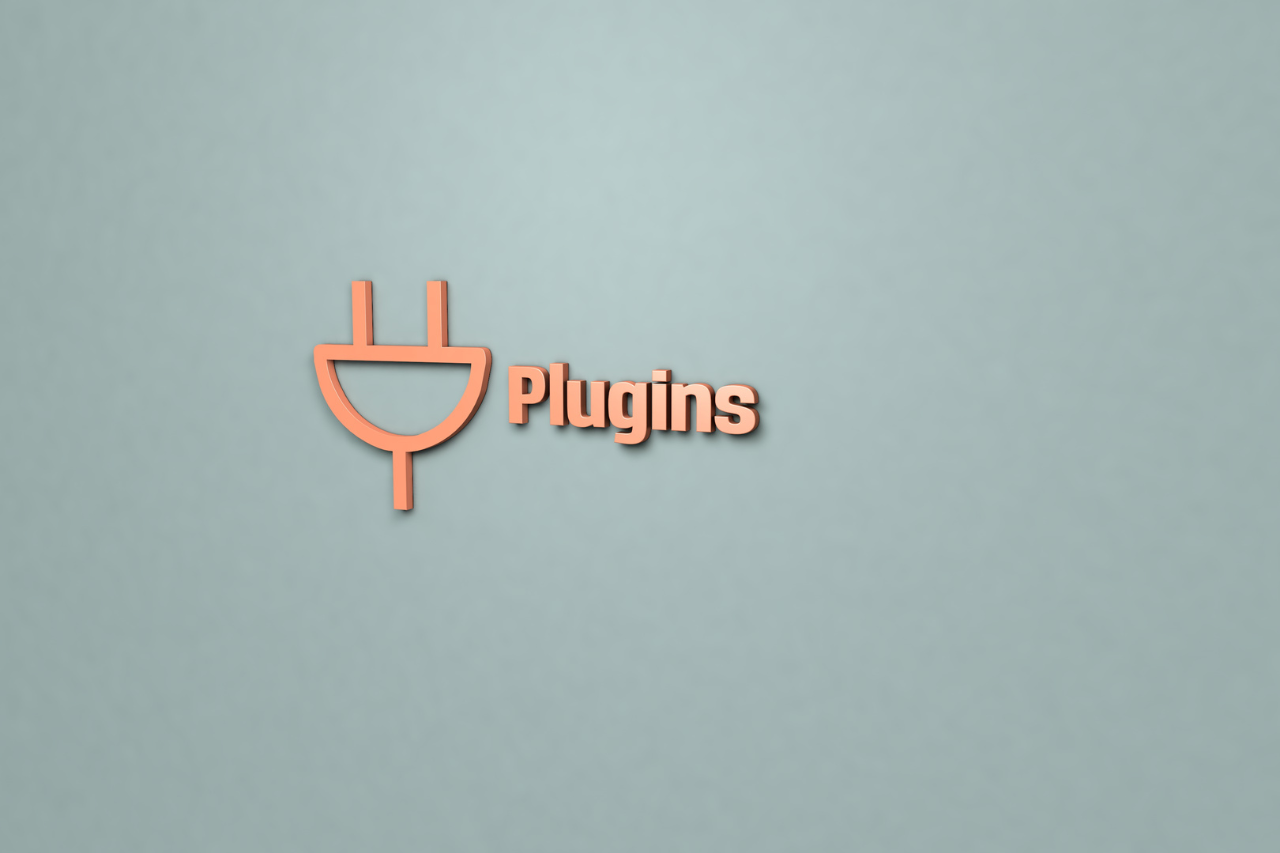
元々WordPressには無い機能を追加するもののことをプラグインと言います。
スマホのアプリをイメージするとわかりやすいと思います。
例えば、iPhoneで最初から入っているカメラアプリだと、撮影音を消すことはできません。
そこで、無音になるカメラアプリを入れます。
すると、そのアプリを使用したときだけ無音で写真を撮ることができます。
このように、スマホを買っても自分でアプリを追加しないと最低限の機能しか使えないのと同じで、WordPressもプラグインが無い状態だと最低限の機能しか使えないです。
なので、プラグインで拡張することによって、自分にとってより使いやすくしていく必要があります。
Classic Editor
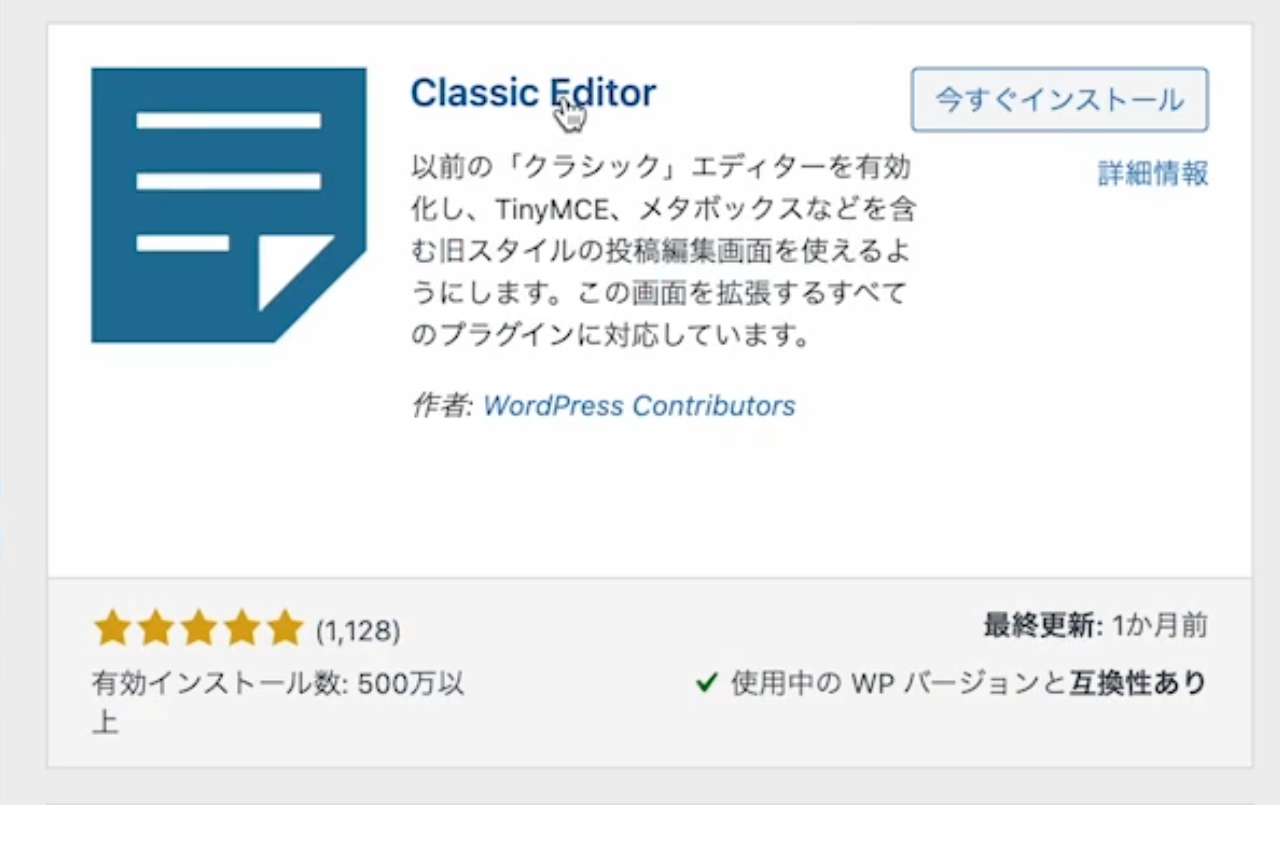
Classic Editorを日本語に直訳すると、『旧編集画面に戻す』という意味になります。
そのままですが、旧編集画面に戻すプラグインです。
現状だと新しい編集画面の、Gutenbergというものになっています。
下記がGutenbergの編集画面です。
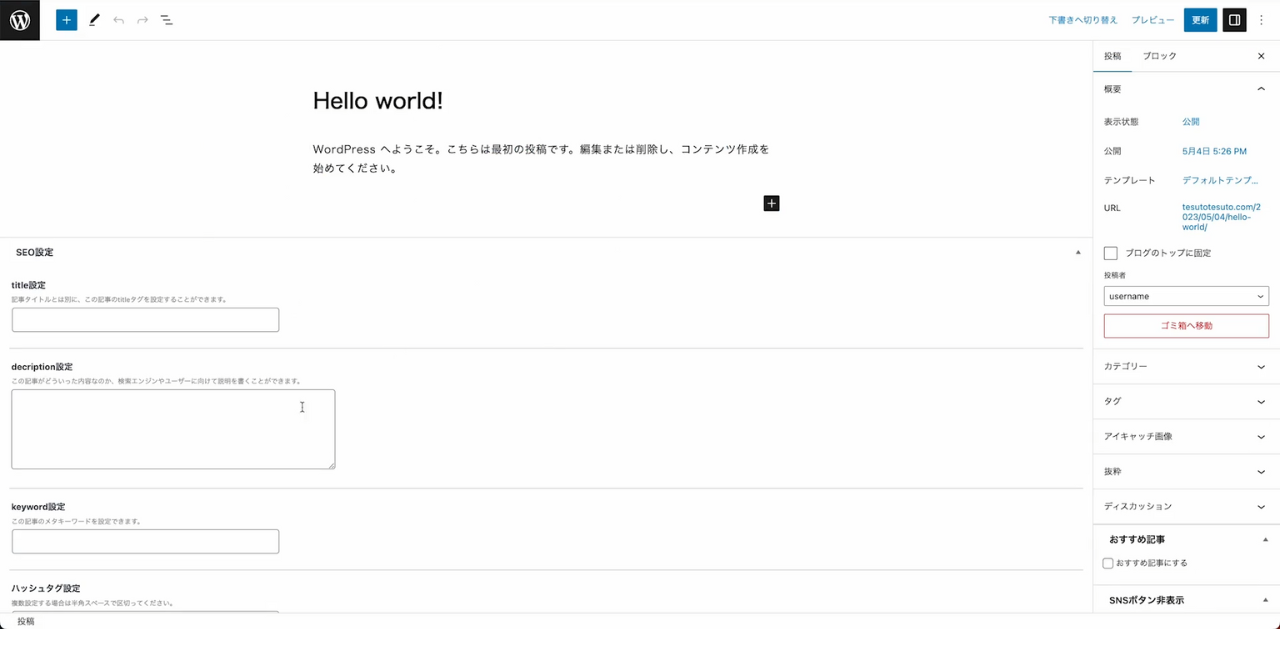
新しい方がいいんじゃないの?と思うかもしれませんが、このGutenbergは非常に使いづらいです。
なので、旧編集画面に戻すためにClassic Editorのプラグインを入れます。
下記はClassic Editorを入れた後の、旧編集画面です。
使いやすくなったように感じませんか?
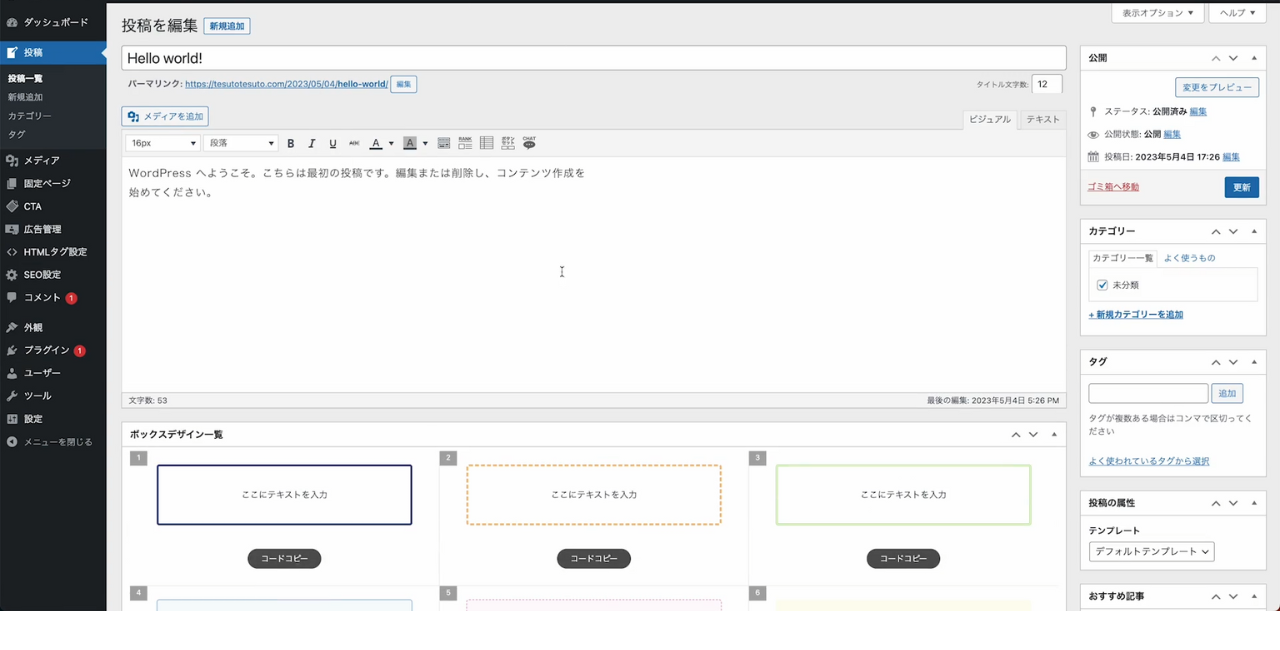
編集画面の画像を見て、Gutenbergで使いたいと思った方は、入れないでおきましょう。
Classic Editorはインストール後、有効化をするだけで使用できるプラグインです。
Classic Widgets
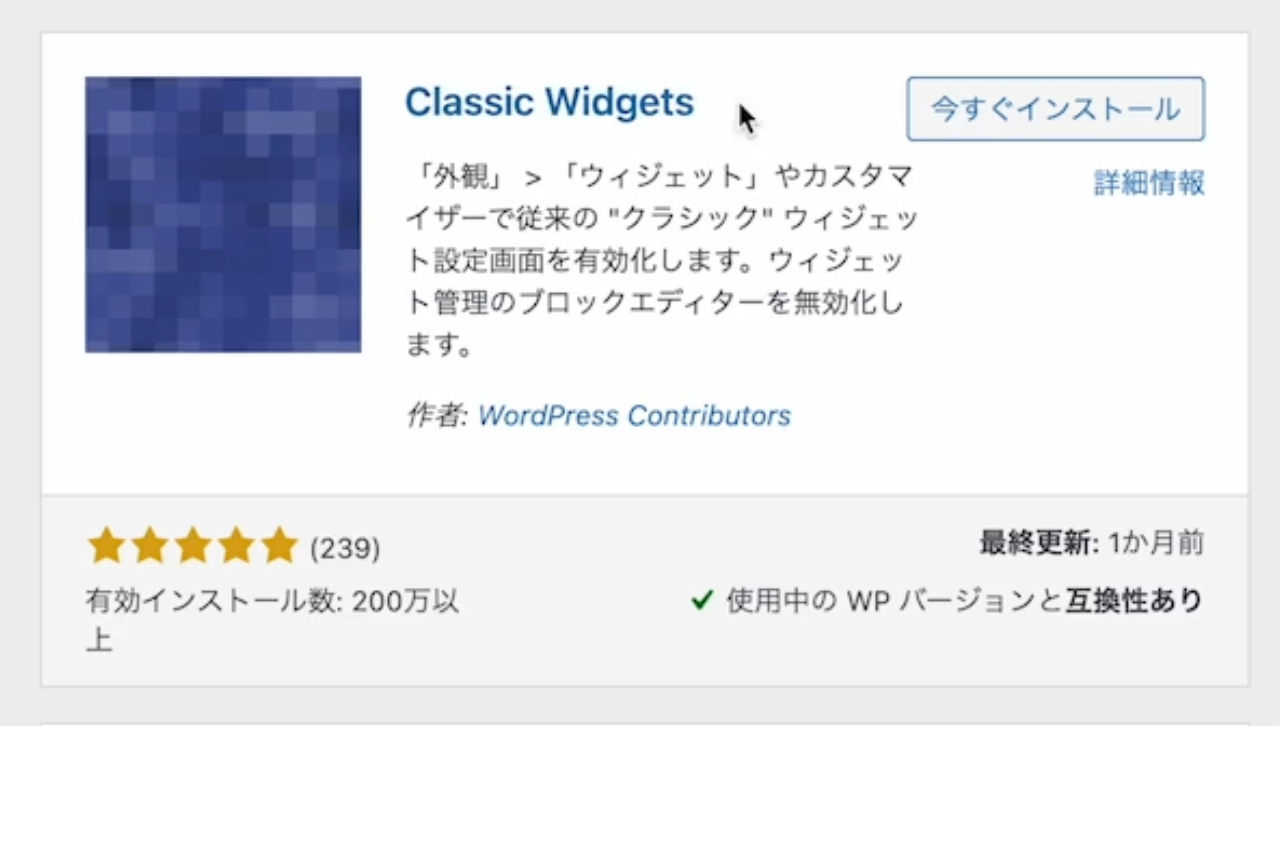
Classic Widgetsはウィジェットの編集画面を、旧編集画面に戻すためのプラグインです。
1つ目のClassic Editorと同じで、現状の新しい編集画面が非常に使いづらいので、旧編集画面に戻すと使いやすくなります。
Classic Widgetsも、Classic Editorと同じく、インストールして有効化をするだけで使用できます。
Rich Table of Contents
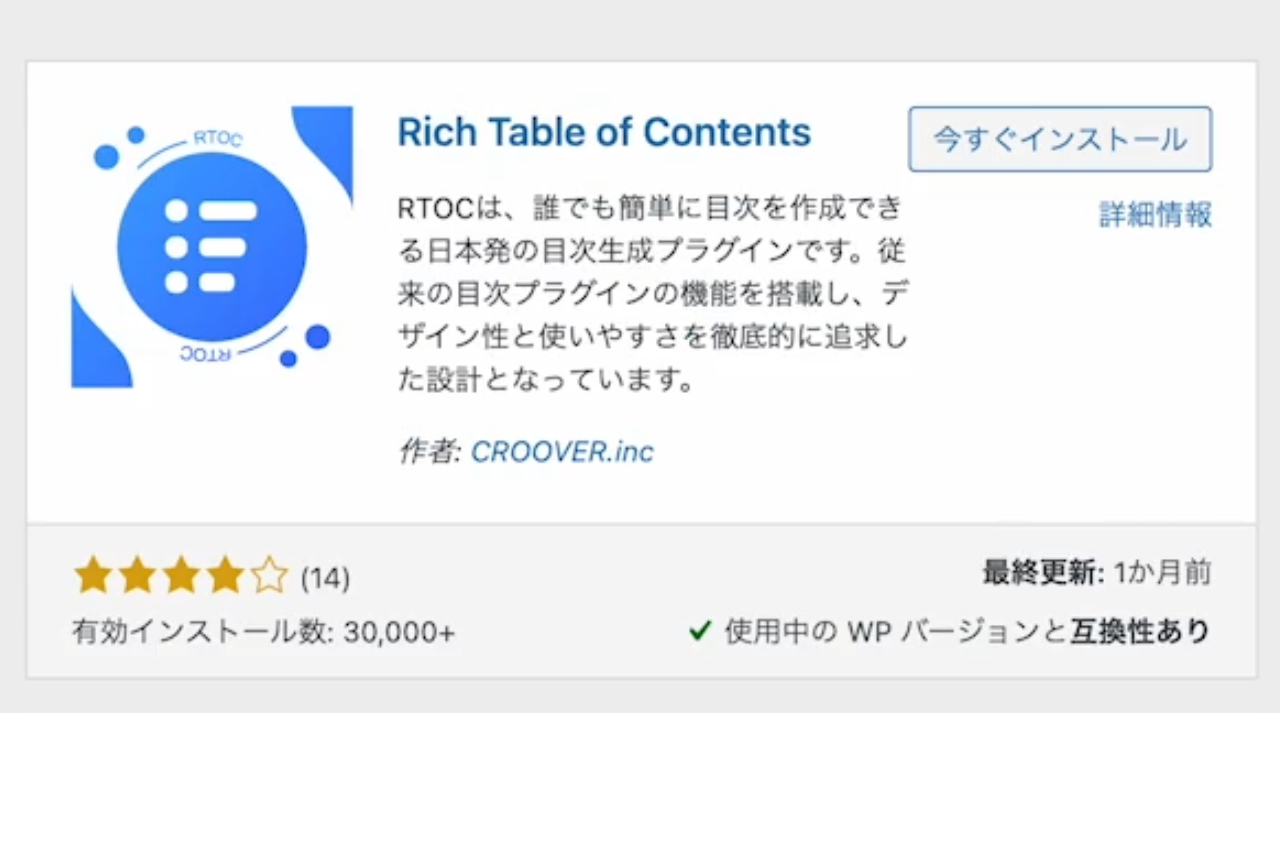
WEBで検索してブログを見たときに、ほとんどの場合目次が設定されているのを見たことがありませんか?
ただ、WordPressの初期設定では、目次が勝手に作られるわけではないです。
目次を作るためのプラグインを自分で入れることで、目次が作られるようになります。
目次を自動で作ってくれるなんて、とても便利なプラグインですね!
Rich Table of Contentsは、設定の方法があるので簡単に説明しますね。
まず、プラグインを入れていきます。
『プラグイン』→『新規追加』とクリックし、キーワード欄に『Rich Table of Contents』と入力します。
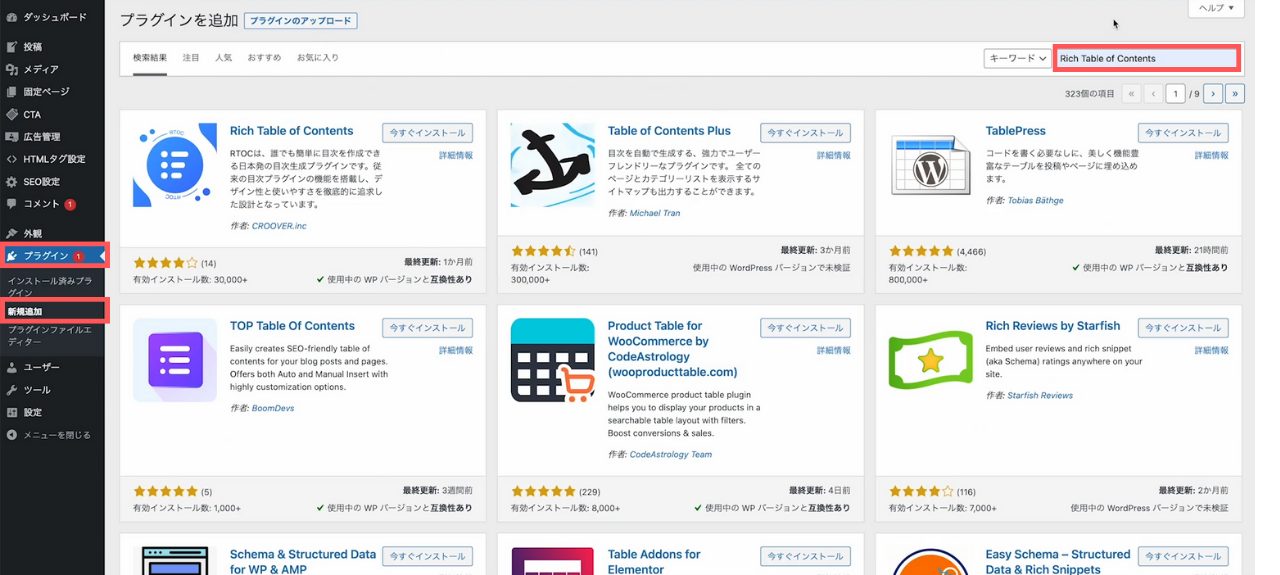
検索結果に『Rich Table of Contents』が表示されたら、『今すぐインストール』→『有効化』の順にクリックしてください。
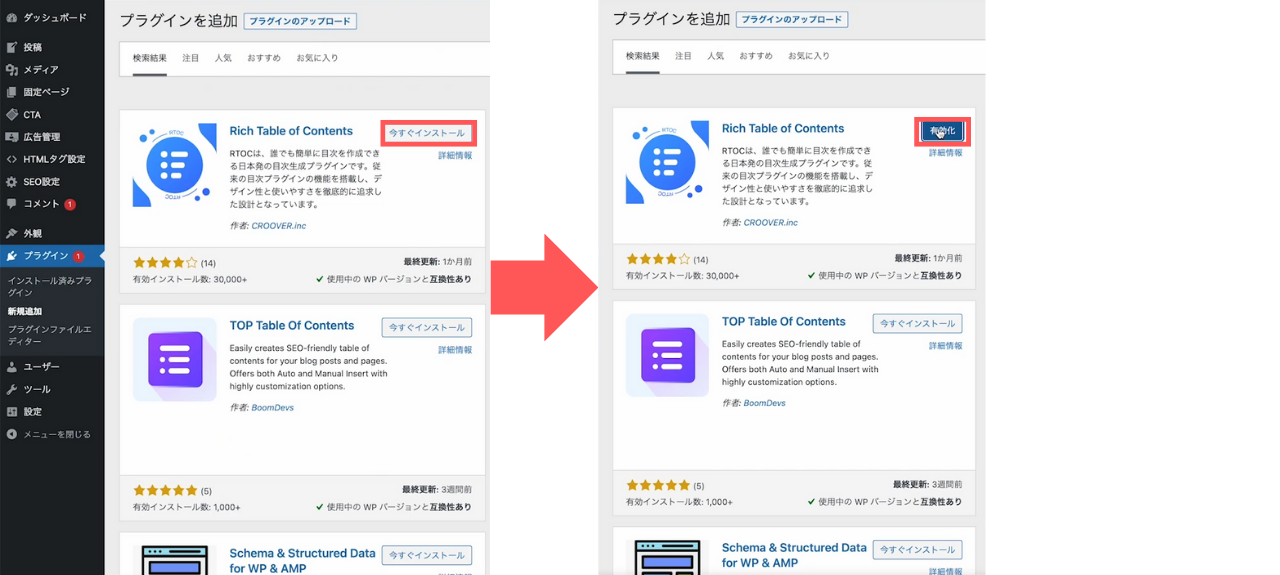
プラグインの追加手順はここまでです。
追加ができているか、念のために確認しましょう。
『プラグイン』のタブをクリックし、『Rich Table of Contents』を探します。
慣れるまではわかりにくいのですが、『無効化』と表示されていたら有効化になっています。

ここから目次の設定をしていきます。
『RTOC設定』をクリックしてください。
すると、画面左側に目次の設定項目、右側に目次のプレビューが表示されます。
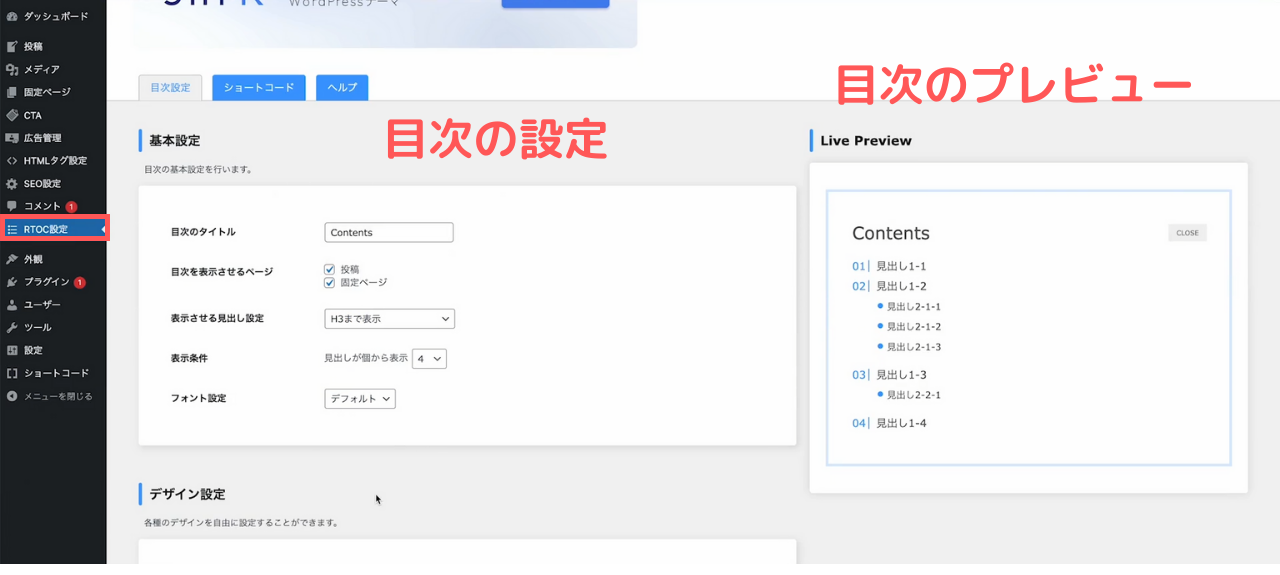
プレビューを確認しながら、好みの目次に設定してみましょう。
好みのデザインにできたら、最後に『変更を保存』を忘れずに押しましょう。
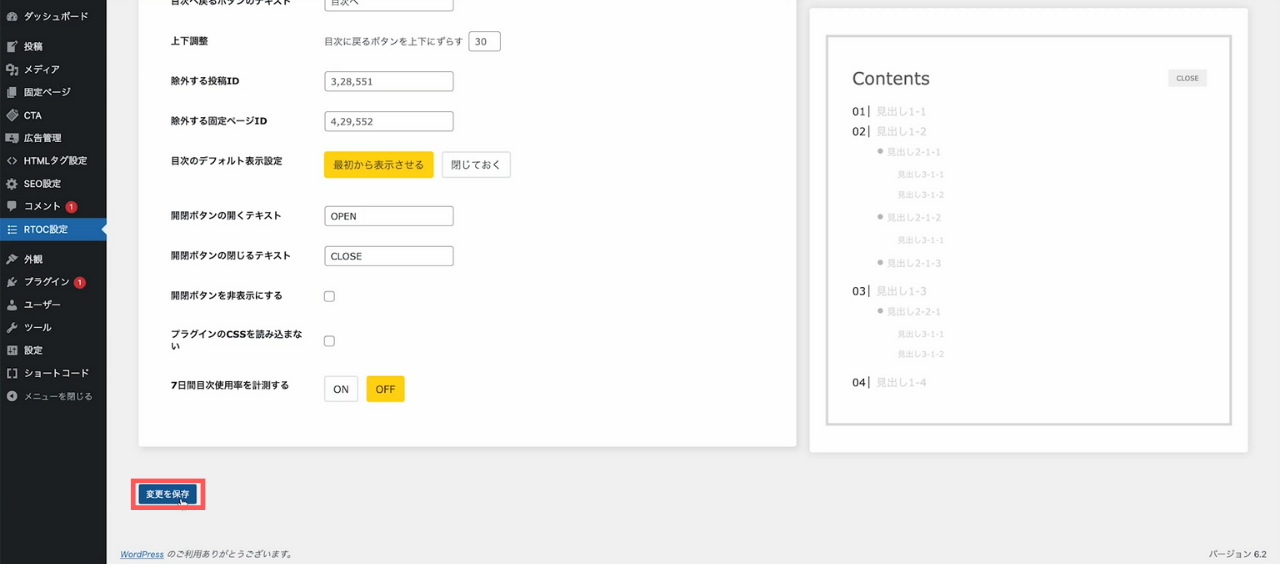
これで、Rich Table of Contentsの設定は完了です。
Customizer Export/Inport
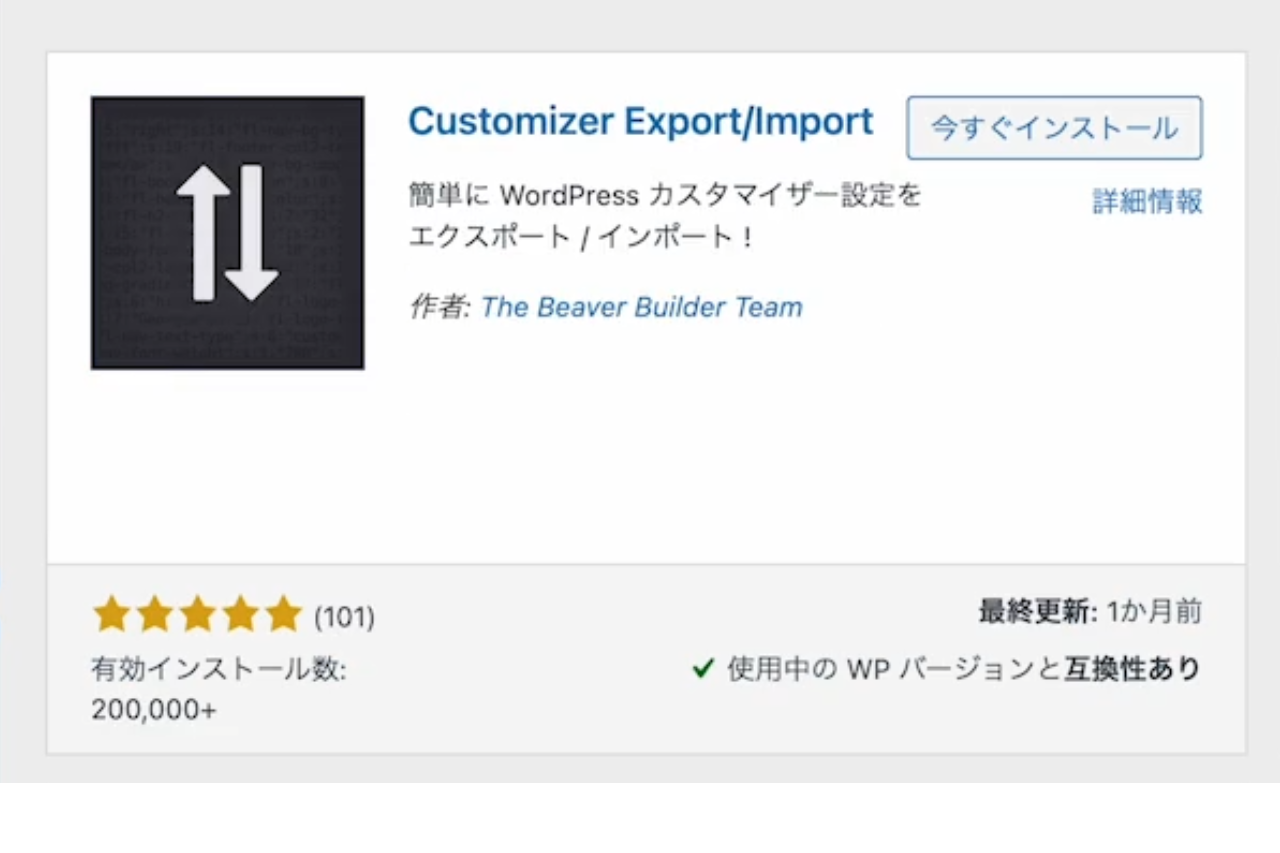
Customizer Export/Inportは、ブログ全体のデザインを1クリックで整えることができるプラグインです。
こちらのプラグインは、設定が必要になってくるので、こちらの記事で解説しています。
Shortcodes Ultimate
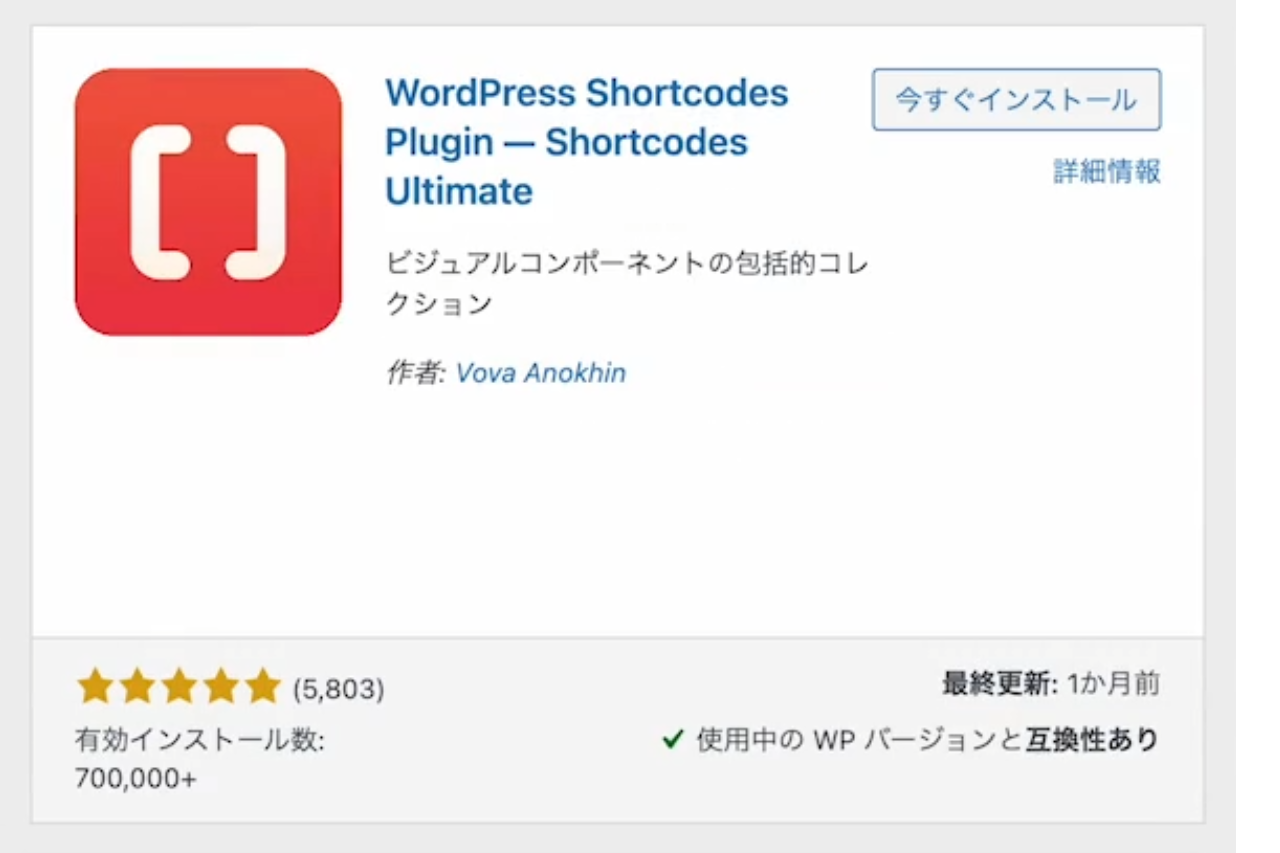
Shortcodes Ultimateは、記事の装飾をするために使用するプラグインです。
使い方については、別記事で解説していこうと思うので、お待ちください。
まとめ

プラグインを入れることで、編集がしやすくなったり、ブログ作成を時短できる場合があります。
また、インストールして有効化するだけで使用できるプラグインと、設定をしないと使用できないプラグインがあります。
設定が必要なプラグインは、別記事で解説していきますのでお待ちいただければ嬉しいです。
プラグインをうまく活用して、自分にとって一番使いやすいWordPressにしてみてください。
最後までご覧いただき、ありがとうございました。

















