こんにちは!ももすけです。
いつも、ご覧いただきありがとうございます。
今回は、初心者でも簡単に10分でWordPressブログを始める方法を2ステップで解説していきます。
今回は、エックスサーバーでの開設方法になります。
エックスサーバーってなに?という方のために、後ほど説明していきます。
画像付きで分かりやすく解説していきますので、ぜひ一緒にやってみていただけると嬉しいです。
サーバーとドメインについて
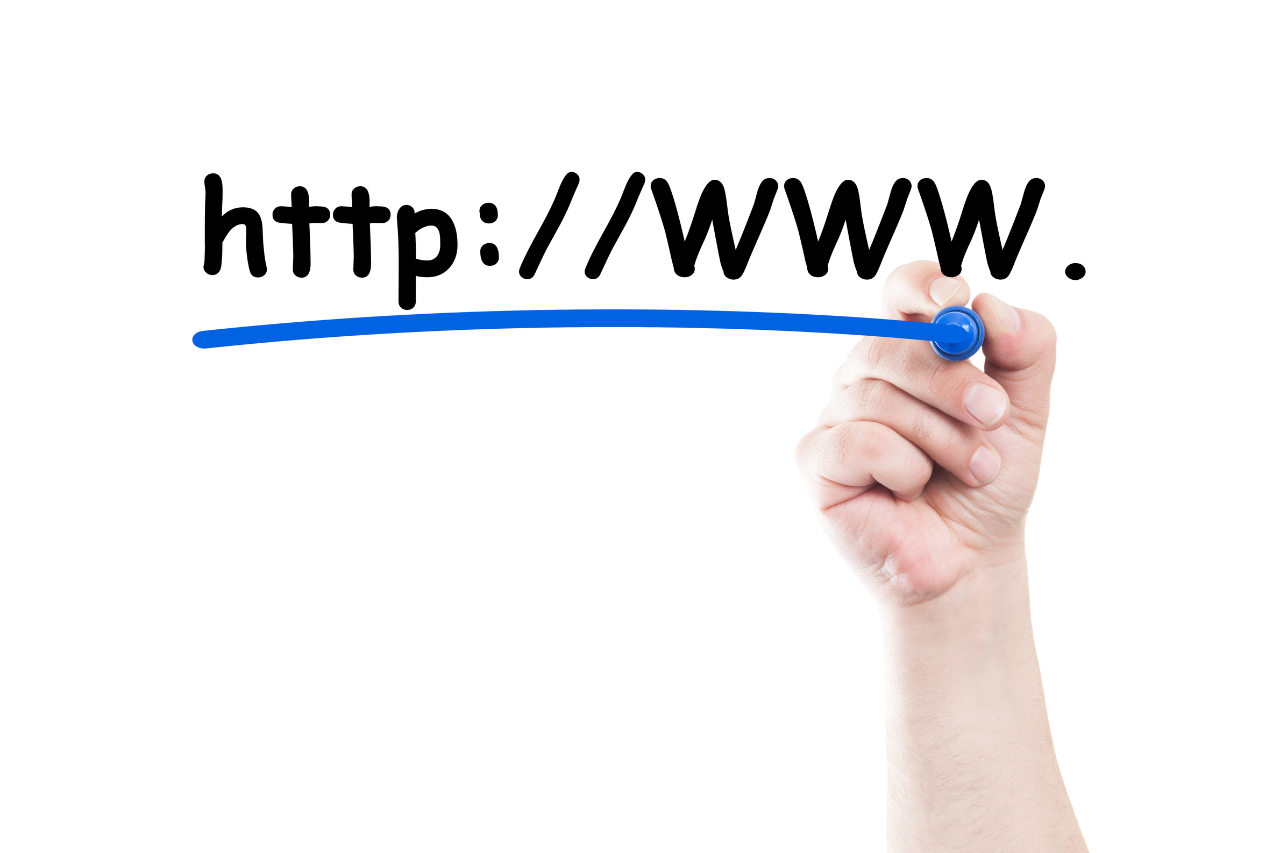
まず、WordPressでブログを開設するためにはサーバーが必要になってきます。
サーバーは、ユーザーのリクエスト要求に返答して情報を返してくれる役割があります。
ドメインは、WEBサイト上のどこにあるかを示す住所だと思ってください。
簡単に言うと、世の中に一つしかないインターネット上の住所です。
例えば、Googleマップでお店を検索したとしますよね?
そこで検索して出てきたお店は住所と紐づいていて、同じものは一つもありません。
このように、特定の住所には特定の情報が紐づいています。
そして、ドメインも、インターネット上で同じような役割をしています。
サーバーは土地、ドメインはインターネット上の住所だと思うとわかりやすいです。
その住所に建っている家がWEBサイトというイメージです。
・サーバー=土地
・ドメイン=住所
・WEBサイト=家
WEBサイトを作るためにはサーバーが必要になってきますが、サーバーはレンタルするのが一般的です。
自作する方法もありますが、初心者には難しいためレンタルするのが早いです。
レンタルサーバーについて

レンタルサーバーはいろいろありますが、今回は初心者でもWordPressの導入が簡単なエックスサーバーでの登録について解説していきます。
レンタルサーバーについては、こちらで詳しくお話しているので詳しく知りたい方はご覧ください。
エックスサーバーでWordPressブログを作りたいけど、やり方がわからないという方はぜひ最後まで見てください。
ステップ1 ドメインを決める

サーバーをレンタルする前に、ドメイン名を決めておきましょう。
ドメイン名はなんでもいいですが、後で変更することができないため、よく考えることをおすすめします。
登録時にブログ名も入力が必要ですが、こちらは後で変更が可能です。
下記は、本サイトのURLです。

あ
・ブログ名を入れる
・運用者の名前を入れる
私は名前をドメイン名にしました。
ドメイン後半は選択ができて、種類もたくさんあります。
失敗がないのはこの2つかなと思います。
.com
.net
自分で何かを検索したときのことを考えてみてください。
見覚えのない文字がリンクに含まれていたら、警戒しますよね?
なので、この2つが無難かなと思います。
ステップ2 サーバーレンタルをする

ここからは画像を使って分かりやすく解説していきます。
まず、エックスサーバーのホームページを開いてください。
①下記、どちらかのボタンから申し込みのページに進みます。
どちらを押しても同じページに進むので、どちらでもOKです。
②『10日間無料お試し 新規お申込み』を押します。
③プランを選択します。初心者の場合はスタンダードでOKです。
『WordPressクイックスタート』の『利用する』にチェックを入れ、次に進みます。
この項目にチェックを入れることで、WordPressの導入が簡単にできます。
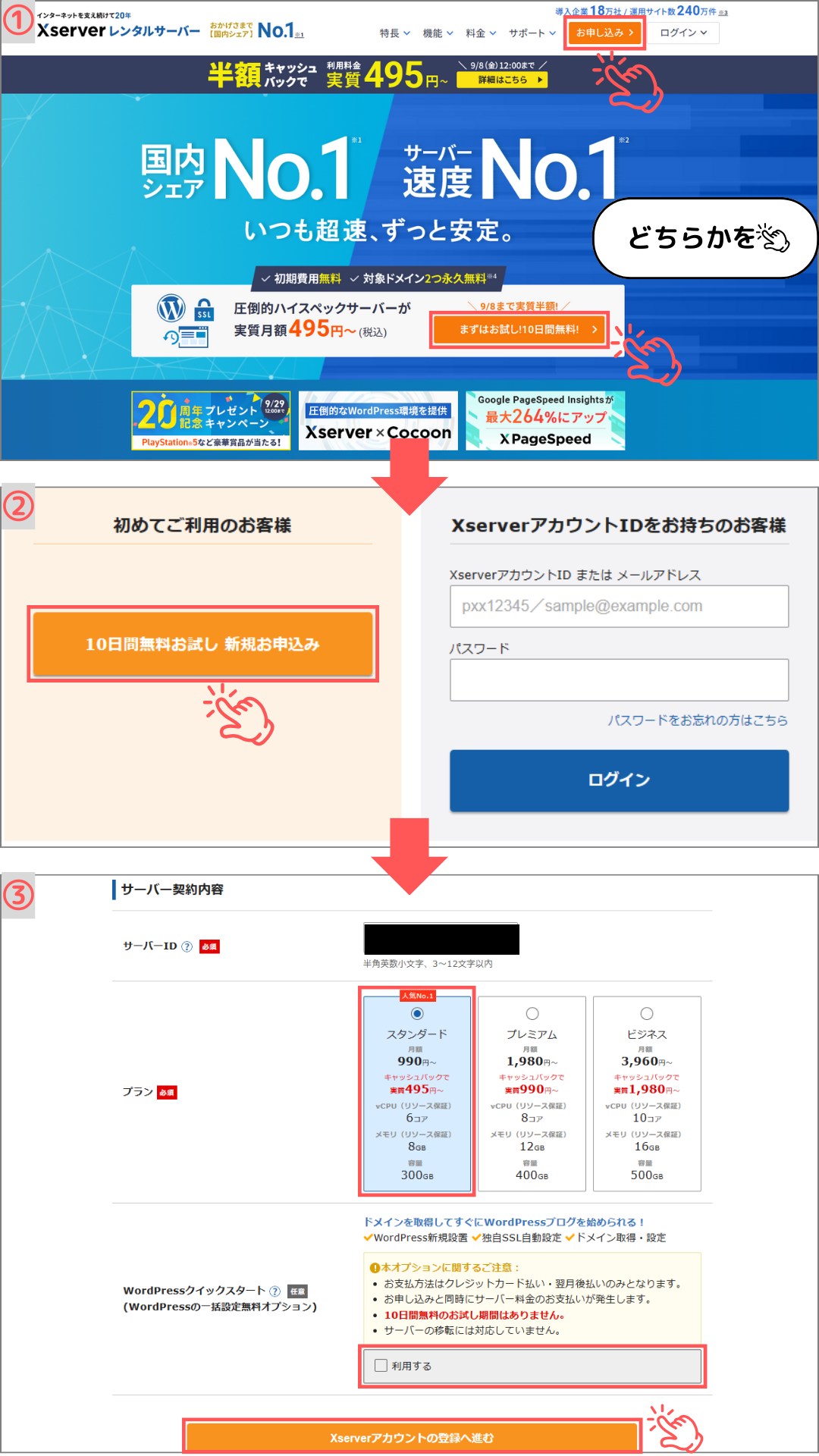
④下記のような表示が出たら、『確認しました』を押してください。
⑤必須事項を入力して、『WordPressデフォルトテーマ』にチェックを入れ、次に進みましょう。
ドメインはステップ1で決めたものを入れます。
⑥必須事項を入力し、『利用規約と個人情報の取り扱いについて』にチェックを入れ、次に進みます。
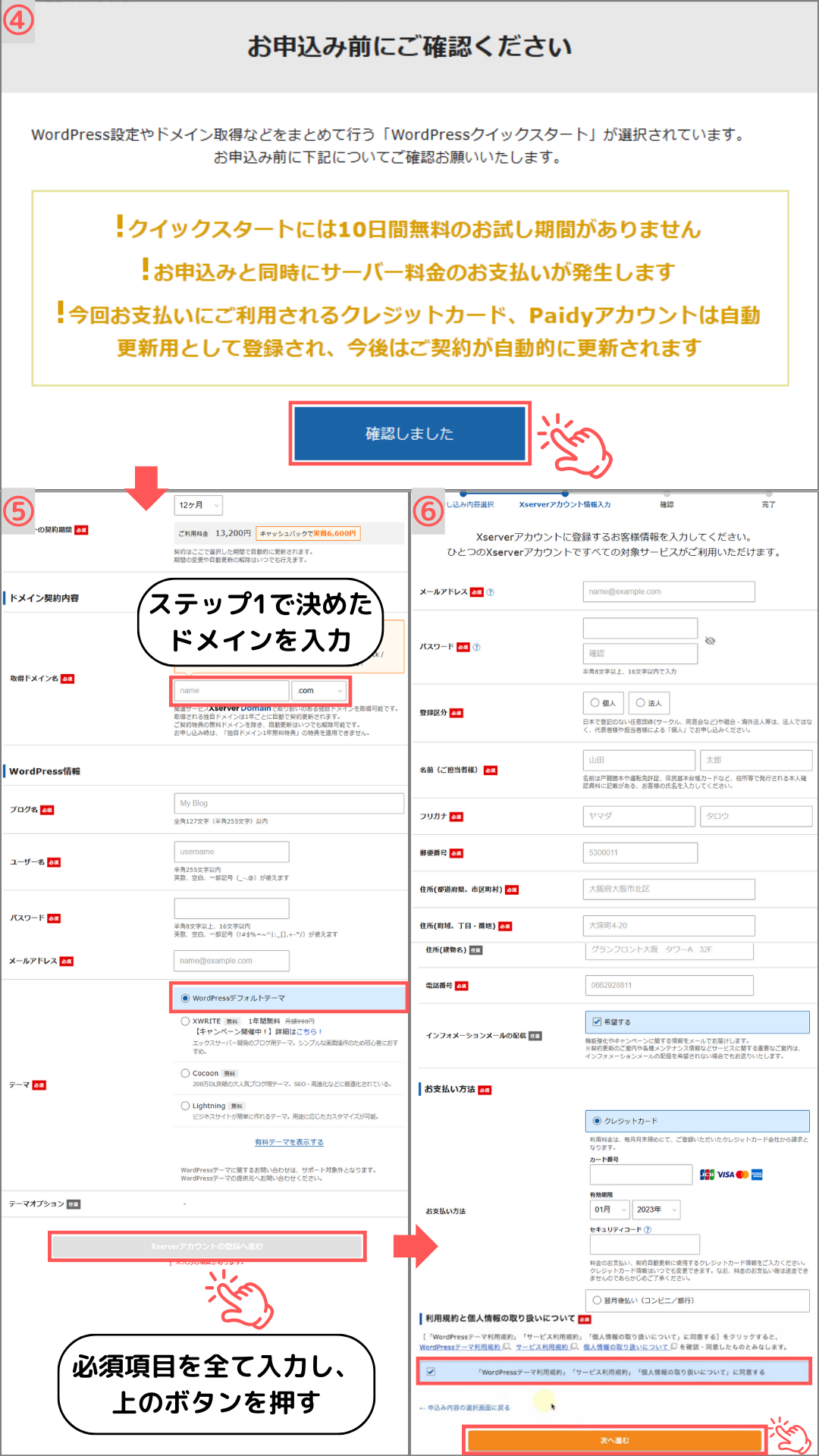
⑦届いたメールの認証コードを入力してください。
⑧『SMS・電話番号認証へ進む』を押します。
⑨電話番号を入力し、SMSか音声通話のどちらかを選択してください。
SMSのほうが簡単なので、よくわからない方はSMSでOKです。
⑩SMSに届いた認証コードを入力して次に進みます。
⑪『お申込みが完了しました』と表示されるので、『閉じる』を押してください。
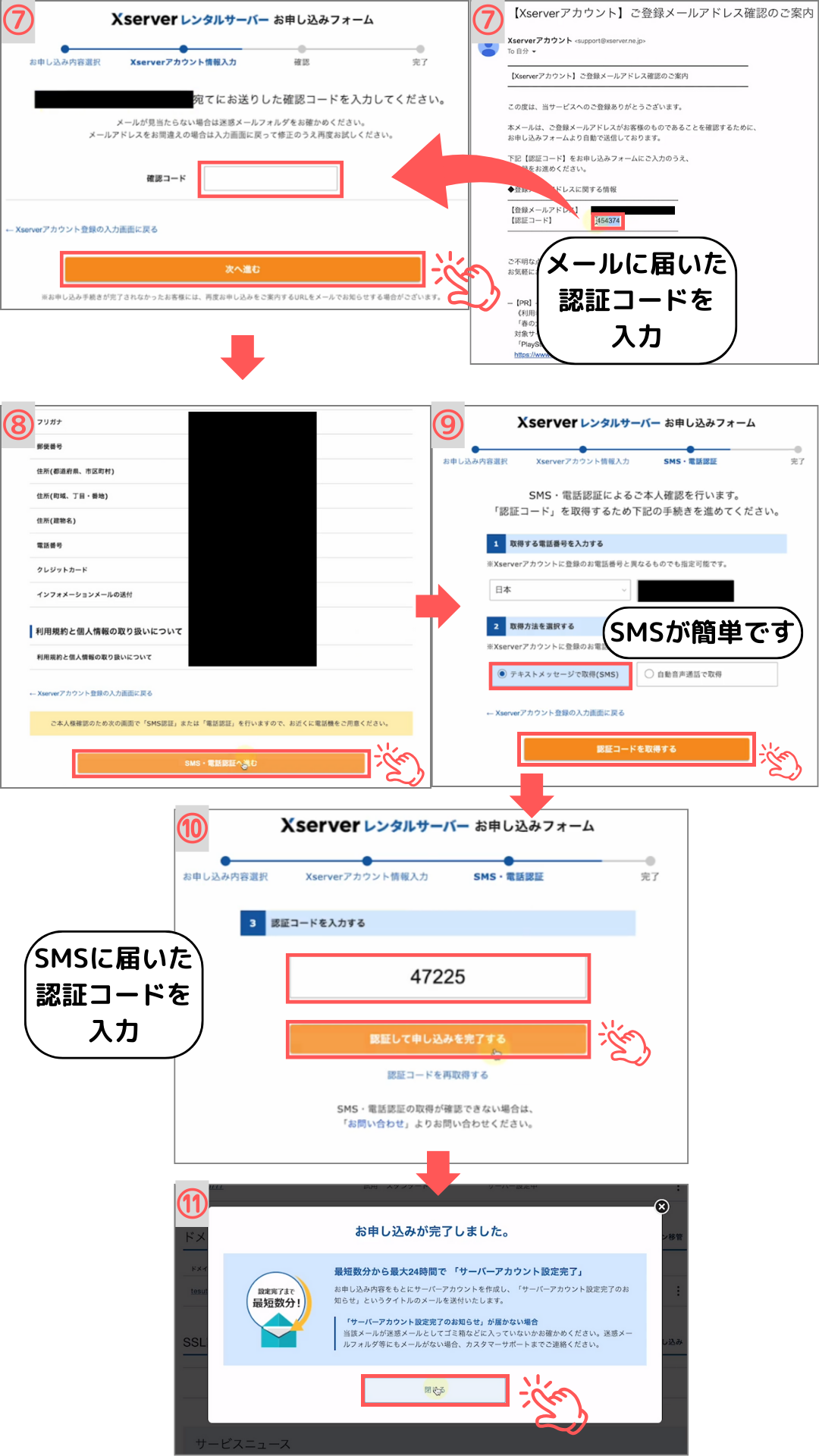
⑫『サーバーアカウント設置完了のお知らせ』というメールが届くので、管理画面URLを開いてみてください。
⑬最初は、『この接続ではプライバシーが保護されません』という画面になりますが、2時間程度待つとログイン画面が表示されるようになります。
私は、ここまで夜に進めて、朝起きたら開けるようになってるという感じでした。
⑭ログインをして、『WordPressへようこそ』という画面になったら、開設完了です。
サイトURL:あなたのサイトのURL
管理画面URL:サイトの外観を整えたり、記事を作成するためのURL
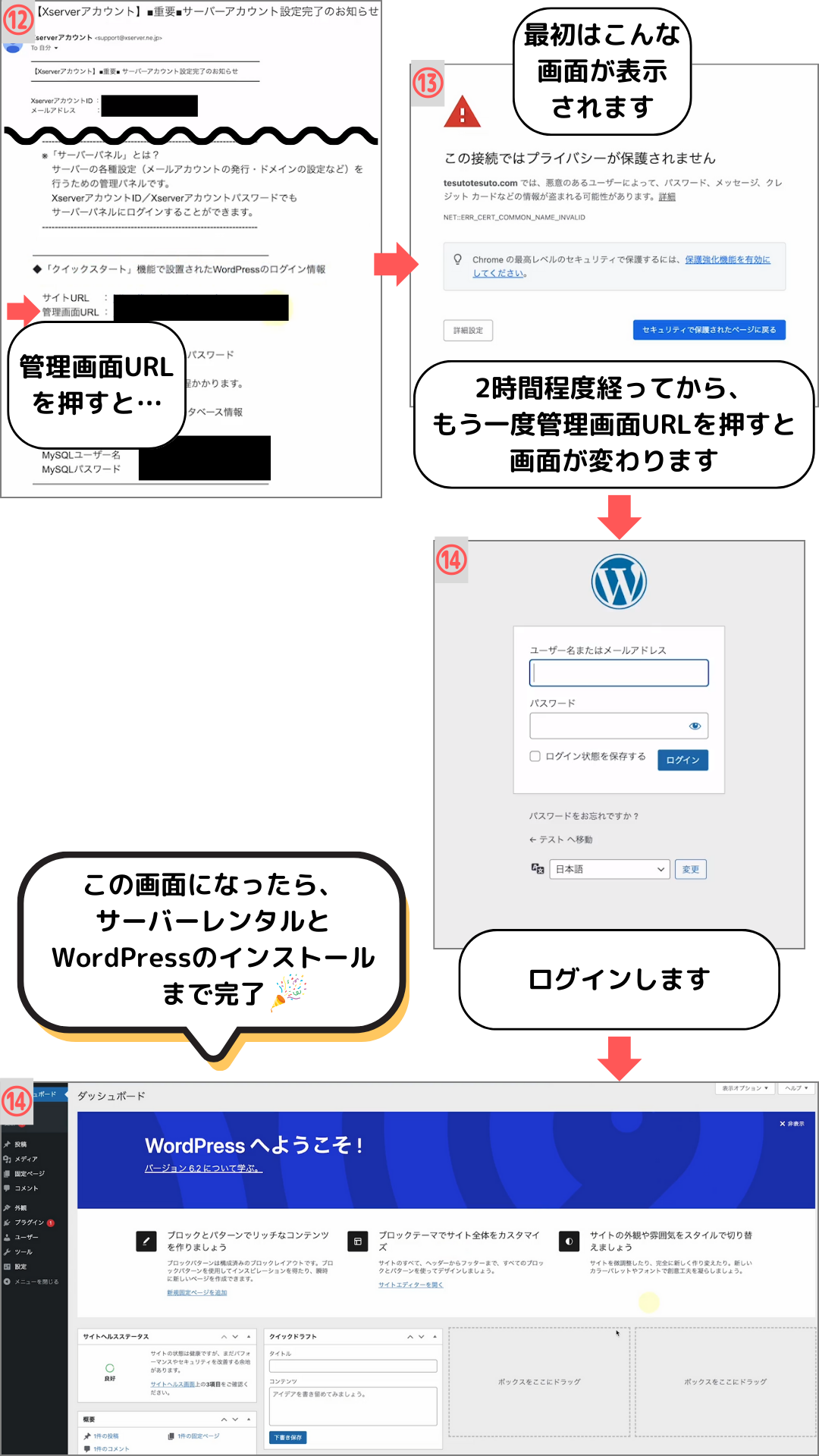
続きの手順はこちらで解説しています。
手順が分からない方は、引き続き一緒にやってみてください。
最後までご覧いただき、ありがとうございました。















